

- #How to open screen snip shortcut how to#
- #How to open screen snip shortcut update#
3) Enable Snip & Sketch switch notifications
Open the Settings window, and click System → Clipboard. Some users have indicated that turning on the clipboard history feature helped fix the Snip & Sketch issue. This can be helpful, especially if a third-party program has taken over the Win + Shift + S hotkey combination. Or, you may have the above option enabled and test if the Snip & Sketch hotkey works by pressing the Print Screen key. If you want to use Win + Shift + S for snipping, disable “Use the PrtScn button to open screen snipping.”. Click Start → Settings → Ease of Access → Keyboard. It could be possible that the Print Screen button is chosen as the Snip & Sketch hotkey. 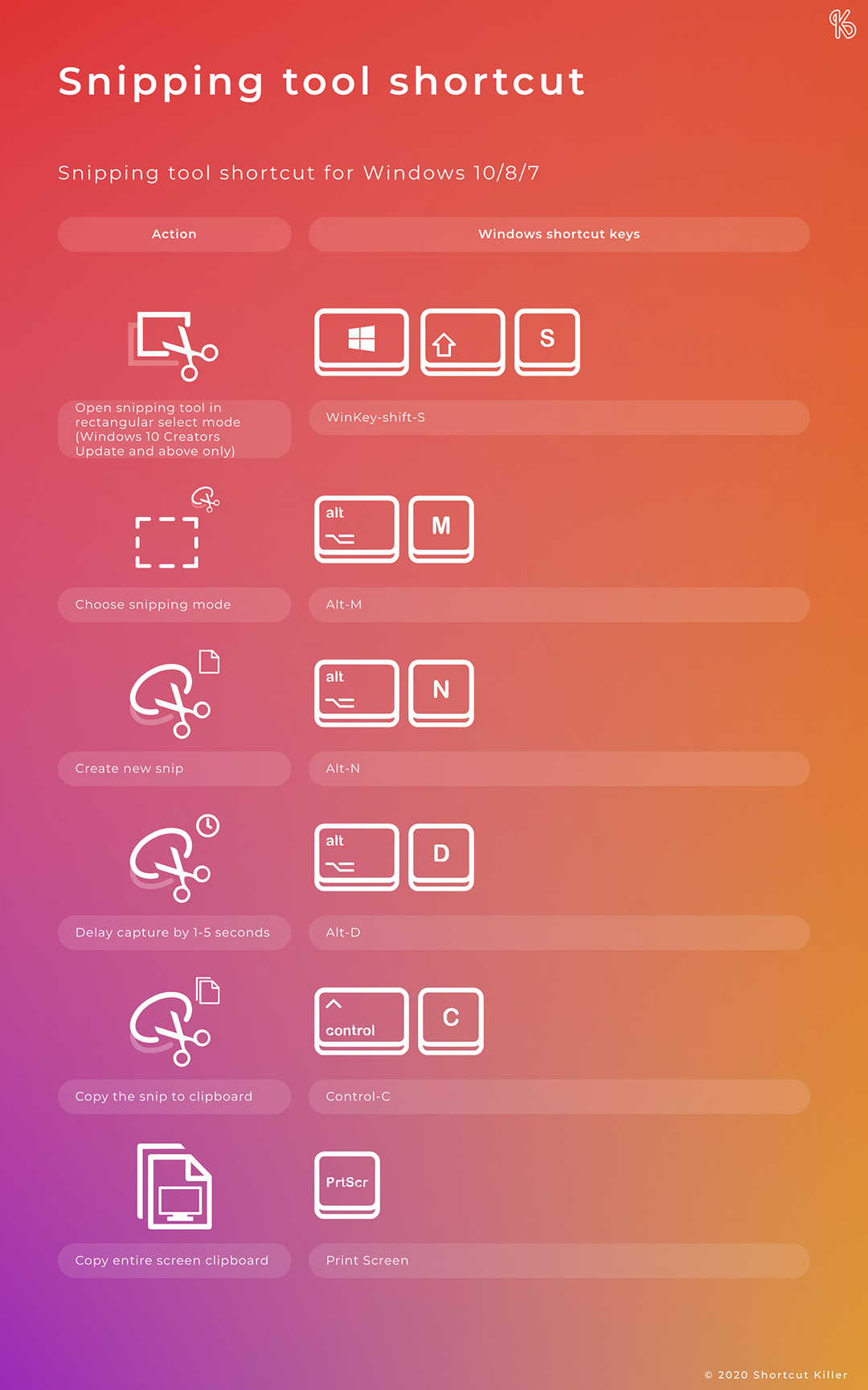
The Snip & Sketch hotkey combination can be changed in Settings. 1) Check the Snip & Sketch hotkey setting One of the steps below should fix the Win + Shift + S Snip & Sketch screen clipping capability for you. Win+Shift+S Screen Clip hotkey not working If the clipboard is not working in general, follow the clipboard troubleshooting procedure first.Test the other Winkey shortcuts to know if the Win key isn’t disabled.Make sure that the Winkey isn’t disabled on your system for gaming purposes.It’s better to test with a new keyboard first. There are chances that one of the keys may be stuck.This is to check whether the issue is with the app or your keyboard. Right-click Start, click Run, and type “ ms-screenclip:” and click OK.However, in the recent builds Win + Shift + S snipping capability is powered by the Snip & Sketch app (instead of Snipping Tool).Pre-Start Checklist: If nothing happens when you press Win + Shift + S:
#How to open screen snip shortcut update#
Note that the new Snipping Tool command-line argument and the Winkey + Shift + S feature are available in Windows 10 Creators Update & higher and Windows 11. The clipboard image can be pasted into Paint.
Optionally, pin the script shortcut to your Start menu or Taskbar.Ĭlicking this shortcut will launch the rectangular snip mode using which you can capture any region on the screen. Assign a shortcut key for the script shortcut, like Ctrl + Shift + S. Assign the Snipping Tool (snippingtool.exe) icon to the shortcut. Right-click on the shortcut and click Properties. Create a desktop shortcut to the script, using the following target:. Place the script in a permanent folder, like d:\scripts. WshShell.Run "snippingtool.exe /clip",True 'Launch the Snipping Tool to capture screen region WshShell.RegWrite strSnipMode, 2, "REG_DWORD" 'We set CaptureMode to 2 for Rectangular Snip StrSnipMode = "HKCU\SOFTWARE\Microsoft\Windows\TabletPC\Snipping Tool\CaptureMode" 'Set the Snipping Tool capture or Snip mode in this value. 'Created for by Ramesh Srinivasan on January 20 2017.ĭim WshShell : Set WshShell = WScript.CreateObject("Wscript.Shell") 'Capture a rectangular screen region to clipboard - using Snipping Tool non-interactively. However, here is a script I wrote which Starts Snipping tool in Rectangular Snip mode always, no matter which mode you last used. Launch SnippingTool.exe /clip in Rectangular Snip mode always That’s a little glitch Microsoft needs to fix. For example, if you had selected a “Window Clip” the last time when you run Snipping Tool the next time either interactively or using /clip, it defaults to Window Snip. Note that the Snipping Tool defaults to the capture mode you last used when running the tool interactively (i.e. If you’re using v1809 or higher, you don’t need this script, as the command launches rectangular snip mode always. Update: The following section applies to Windows 10 versions older than v1809. Open Paintbrush and paste the captured image. Select a region on the screen to copy it to clipboard. 
Clicking the shortcut or pressing the assigned hotkey would invoke capture mode (rectangular snip) - by starting the Snipping Tool in non-interactive mode.

You can pin the shortcut to the taskbar if required. So, all you need to do is create a shortcut with the following target: C:\Windows\System32\SnippingTool.exe /clipĪssign a hotkey - such as Ctrl + Shift + S - or anything as you’d like. The Winkey + Shift + S simply invokes the Snipping Tool in the background. This can be made possible using Snipping Tool’s new, and undocumented switch named /clip. If you find the Winkey + Shift + S inconvenient, you can instead create a shortcut and assign a preferred hotkey to it, such as Ctrl + Shift + S.
#How to open screen snip shortcut how to#
How to use the Windows script Create Snipping Tool Shortcut to Capture Screen Region Using Snipping Tool.Launch SnippingTool.exe /clip in Rectangular Snip mode always.Issue: Snipping Tool defaults to the last used Snip mode?.Create Snipping Tool Shortcut to Capture Screen Region Using Snipping Tool.



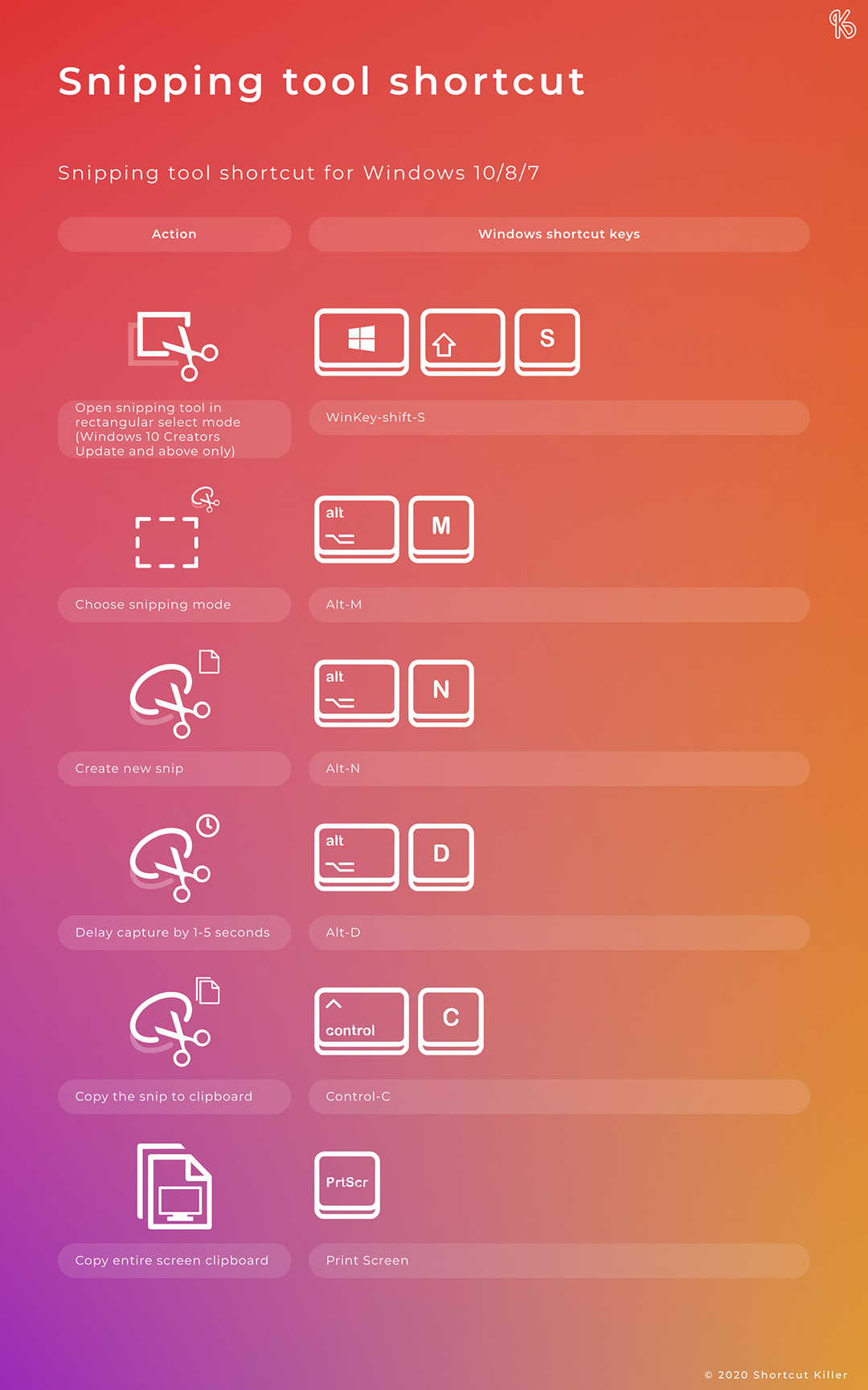




 0 kommentar(er)
0 kommentar(er)
